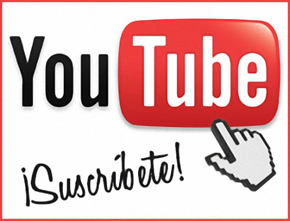¿Sabías que tu Android, por defecto, almacena todas las claves de las redes Wi-Fi a las que te conectas? Pues sí: todos los Android recogen las contraseñas en un archivo guardado en el almacenamiento del dispositivo, descifradas, para que el sistema sea capaz de acceder a ellas siempre que las necesite.
Aquí te mostraremos cómo puedes ver todas las contraseñas de las redes Wi-Fi a las que te has conectado con tu Android, tengas, o no, permisos de root.
Cómo ver las contraseñas Wi-Fi guardadas en móviles rooteados
Este es, probablemente, el método más sencillo para poder ver las contraseñas Wi-Fi guardadas en tu Android, ya que únicamente se necesita (a parte de ser root, por supuesto– descargar una aplicación gratuita llamada Wifi Password desde Google Play
Aunque en nuestro caso hemos elegido la app “Wifi Password”, existen más herramientas de este tipo en la tienda de Google. Su funcionamiento es exactamente el mismo, por lo que este procedimiento servirá sea cual sea la app que decidas descargar.
Una vez instalada la aplicación, al abrirla nos pedirá que le otorguemos los permisos de root necesarios… y ya está. Automáticamente, en pantalla aparecerán todas las redes Wi-Fi a las que el terminal se ha conectado con el paso del tiempo, con sus correspondientes contraseñas descifradas.
Cómo ver las contraseñas Wi-Fi en Android sin root
En caso de no tener root, las cosas se vuelven algo más complejas, ya que solo es posible realizar este procedimiento en versiones de Android anteriores a 6.0 Marshmallow. Esto se debe a que, a partir de esta versión, Android encripta por defecto la partición /data y el archivo con la contraseña la guarda en esta misma partición.
Antes de comenzar, lo primero será asegurarse de tener un computador funcional a mano, un cable USB y los drivers ADB instalados en el computador que se vaya a utilizar.
Una vez instalados, si estás en un computador Windows, abre una ventana de comandos CMD con Shift + Click derecho en la carpeta donde has instalado ADB, o simplemente ejecutando el comando ADB en una ventana del terminal en caso de estar usando MacOS.
El siguiente paso será conectar el dispositivo Android al computador mediante USB, asegurándose antes de haber habilitado la depuración USB en los ajustes para desarrolladores (si no los encuentras en el panel de ajustes, accede a la sección de “Información sobre el dispositivo” y pulsa varias veces sobre el número de compilación).
Con el teléfono conectado y la ventana de comandos abierta, llega el momento de comprobar si el computador detecta correctamente el dispositivo, para ello, habrá que ejecutar el comando: “adb devices”
En este comando, la parte “c:/wpa_supplicant.conf” pertenece a la ruta donde se almacenará el archivo, por lo que se podrá cambiar a gusto de cada uno, simplemente especificando la ruta de la carpeta del computador en la que se quiera almacenar el archivo.
De esta forma, habremos copiado el mismo archivo al que habríamos accedido con la aplicación que hemos comentado en el método “con root”, y aparecerá de nuevo la lista con todas las redes Wi-Fi, acompañadas de sus claves almacenadas.